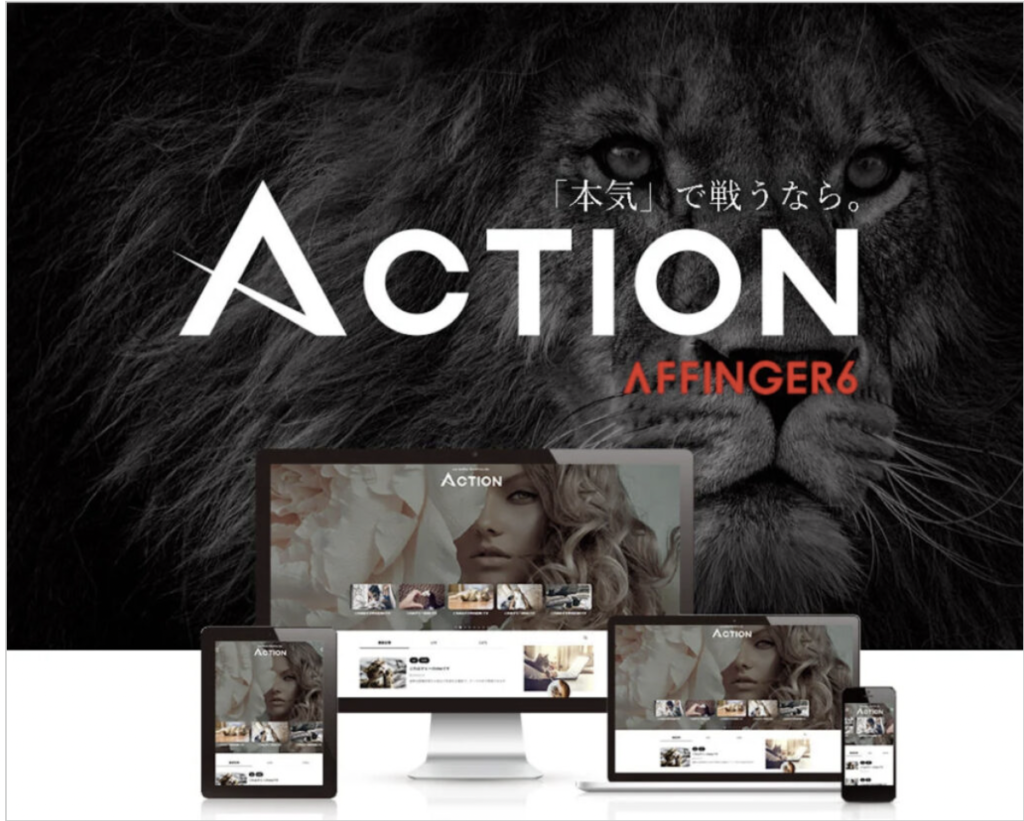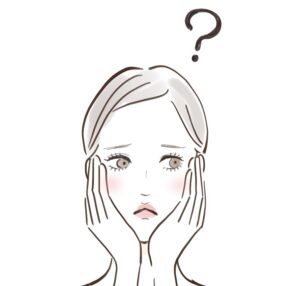
WordPress(ワードプレス)でブログを始めたい!
パソコンが苦手な初心者でもわかる手順を教えてほしい!
今回はこのようなお悩みを解消します!
分かりやすさに徹底的にこだわって、ワードプレスブログ開設の手順をまとめました!
じっくり解説していくので、安心してついてきてくださいね。

実は、パソコン音痴な私は、初めてブログを開設した際は丸一日かかっていました。
でも今は、ConoHa WING(コノハウイング)に「WordPressクイックスタート機能」が搭載されていて、画面表示にしたがって進めるだけで初心者でも簡単に短時間でブログを開設することが可能になりました♪
ほんの10分ほどで自分だけのブログが作れちゃうんです!
お得情報
8月1日(火) までに申し込むと
開設費用が最大55%オフになるセールが始まりました✨
\通常月1452円が『 最大55% OFF!月652円〜 』はじめられます/
◆12ヶ月契約:1,452円→月々941円(35%OFF)
◆36ヶ月契約:1,452円→月々652円(55%OFF)
💡せっかくのこの機会を逃してしまうと、1年契約で6,132円、3年契約だと28,800円も損をしてしまうことに💦
お得にブログを始める大チャンスが来てます!
キャンペーンが終わってしまう前にサクッと開設しちゃいましょう!
この記事では、パソコンが苦手な初心者さんでもできる「ワードプレスブログの始め方」、そして「稼ぎ方」を、徹底的に分かりやすく解説します。
どれくらい分かりやすいのかというと‥
最後まで手順通りに進めれば、途中で迷うことなく自分だけのワードプレスブログをつくれます♪
じっくり解説していくので、安心してついてきてくださいね。
本記事では、パソコン音痴でもワードプレスブログ開設後3ヶ月で5万円以上収益を出すことに成功したnico(にこ)が、
ブログの作り方や手順はもちろんのこと、「稼げるブログの作り方」を完全サポートします。
ブログは月々¥1,000以下という低コストで始められるコスパ最強のツール♪
やり方の「コツ」さえつかめれば、副業でも主婦の人でも月に100万円単位で収益を出している人がたくさんいます!
「いつか」ではなく「今日」からはじめて、サクッと稼いじゃいましょ!
WordPressブログを始める前の基礎知識
ブログは絶対にWordPressブログにするべし!
ブログを始めるには大きく2種類の方法があります。
「無料ブログ」と「ワードプレスブログ」です。
ワードプレスブログの良さはもう知ってる! 早く開設方法を教えてー!
という方は「WordPressブログ作り方」にジャンプ♪
無料ブログじゃ稼げないの?
結論、無料ブログは絶対におすすめしません!
というのも、無料ブログには大きなリスクがあるのです。

無料ブログはアメーバブログ(アメブロ)やはてなブログ、ライブドアブログのことで、簡単に¥0で始められるのですが…
収益化の面でもSEOなどの集客面でもデメリットが多く、おすすめしません。
ワードプレスブログのメリット
- 初心者でも簡単にブログが作れる
- マニュアルや情報がたくさん存在する
- 広告やマネタイズ(収益化)も自由自在
- SEOに有利な仕組み
- 独自ドメインを取得するので自分だけの所有物になる
したがって、収益を得るためのブログを作るならワードプレス一択です!
👑実際に稼いでいるブロガーの多くはワードプレスブログを使用しています
SEOとは…
GoogleやYahoo!などの検索エンジンで特定のキーワードの検索結果の上位にWebページが表示されための取り組み全般のことをいいます。
ワードプレスブログ開設の全体像を確認
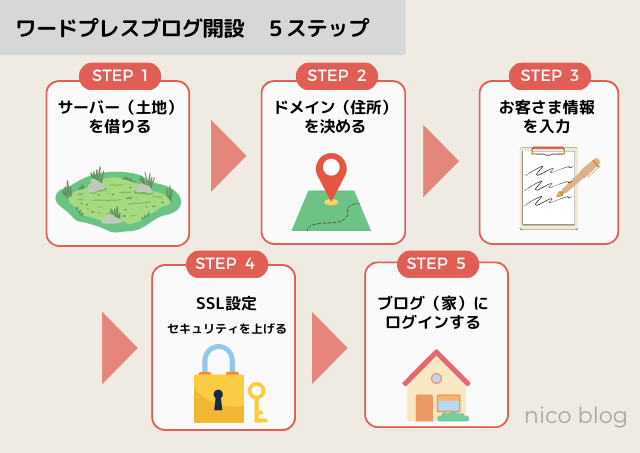
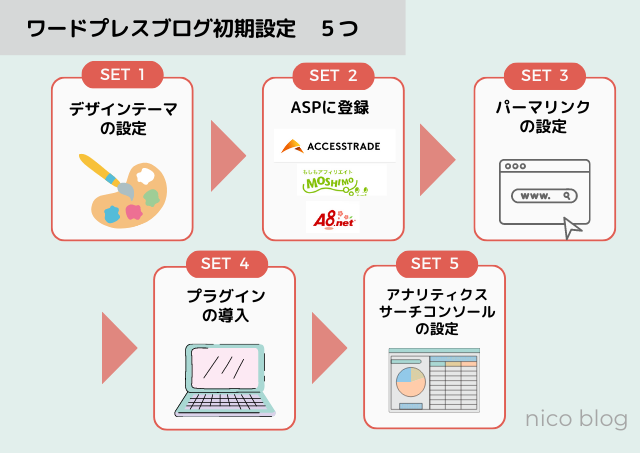
WordPressブログの始め方はとても簡単で、5ステップになります。
その後、初期設定を5つ行います。
サーバー?ドメイン??SSLって・・?? 難しそう・・
聞きなれない言葉ばかりで不安になりますよね。私もそうでした💦
でも難しくないので安心してください。

例えば、あなたが家を買うところを想像してみてください。
家を買うときは土地と住所が必要ですよね♪
ブログもまったく一緒なんです!
ブログという家を建てるには、土地(サーバー)と住所(ドメイン)が必要になります◎
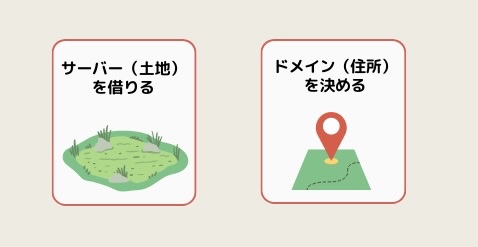
そして、家を開けっぱなしだと泥棒に入られたら大変なので、SSLという鍵をかけてセキュリティを強化します💡

とはいえ、全てを覚える必要はないのでご安心ください。
ブログを作るには、この3つセットが必要なんだな♪という理解だけで大丈夫です。
サーバーとかドメインはどうやって手に入れたらいいの??
コノハウィングをお勧めする理由
- 初心者でも操作がわかりやすくて簡単🔰
- ブログ記事の表示スピードが速く、サクサク動く!
- 料金がめちゃくちゃ安い! <初期費用0円 ・月額687円〜>
- ブログURL(独自ドメイン)が永久に無料&2つももらえる
- 大手GMOの運営で信頼できる🙆♀️
ConoHa WINGの大きな特徴は国内最速の圧倒的スピードと低価格!
特にブログで稼ぎたいなら処理スピードは超重要です。
- サクサク動くと、たくさんの人にブログ読んでもらえる
- たくさん読んでもらえるとGoogleの検索順位が上がる
- 収益アップにつながる
実際に月7桁以上稼いでいるブロガーさんの多くもコノハウィングを利用しています!
ブログのサーバー選びで失敗したくないならコノハウィングを選んでおけば間違いありませんよ✨
では早速ブログを作っていきましょう♪
【10分で簡単】WordPressブログの作り方5ステップ
ステップ① レンタルサーバーを借りよう
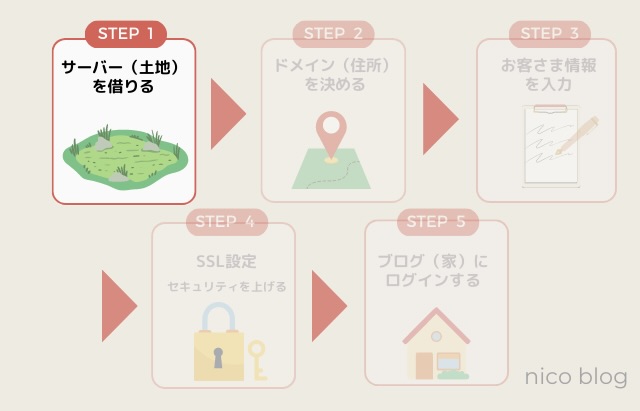
まずはデータの保存場所となるサーバーをレンタルします。
今回の記事では、先ほどご紹介したConoHa WINGを例に解説していきますね✨
まずはこちらの「コノハウィング」公式サイトにアクセスしてください。
下のボタンからも飛べます♪
コノハウィングのトップページが表示されたら、「今すぐアカウント登録」をクリック。
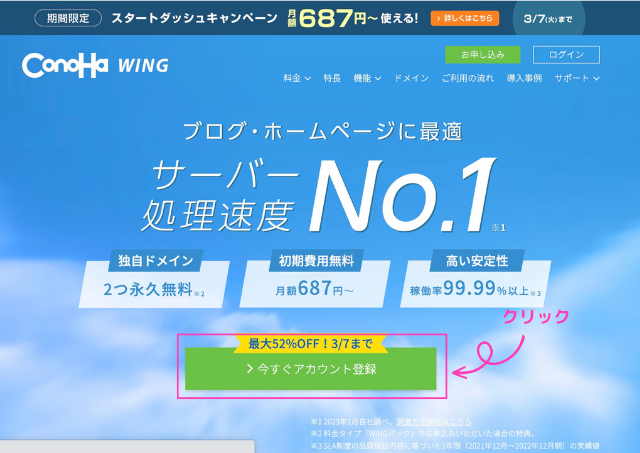
🔰初めてご利用の方 の「①メールアドレス」「②確認用メールアドレス」「③パスワード」を入力。
入力が完了したら「次へ」をクリック。
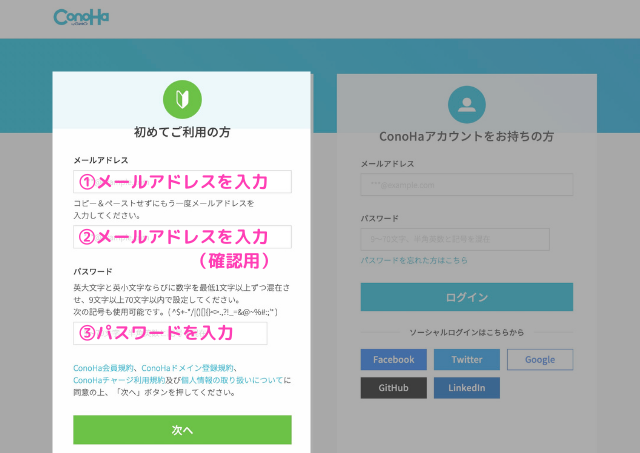
次に、サーバーの契約プランを選んでいきます。
プラン選択の画面になりますので、下記のように①〜⑤を選択していきましょう。
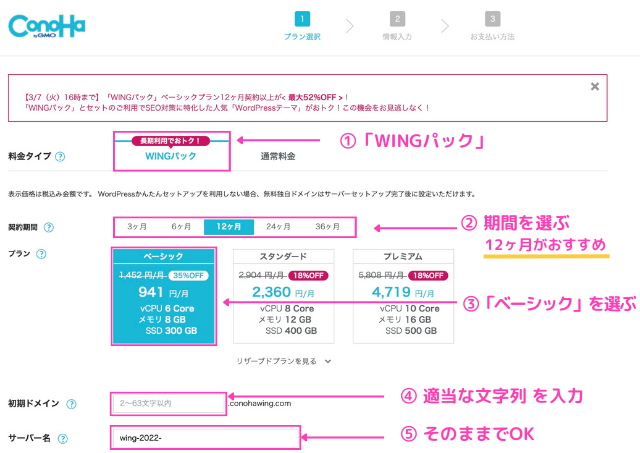
① 料金タイプ:「WINGパック」を選択
初めから選択されてるので、さわらなくてOK!
② 契約期間:「12ヶ月」が割引率が高くておすすめ!
期間が長いほど安くなるので、本気の方は、36ヶ月を選択するのもあり✨
お試しの方は、3 or 6ヶ月を選ぶのもOK!
③ プラン:一番安い「ベーシック」でOK!
個人ブログはベーシックで十分です。機能・容量も十分足ります🙆♀️
④ 初期ドメイン:適当な文字列 を入力
ブログで一切使わないので、適当でOK! 他の人が既に使ってるとNGになるので、数字を付け加えるといいですよ!
⑤ サーバー名:そのままでOK
ConoHaの管理画面に表示されるだけなので、さわらなくてOK
ステップ② ドメインを決めよう
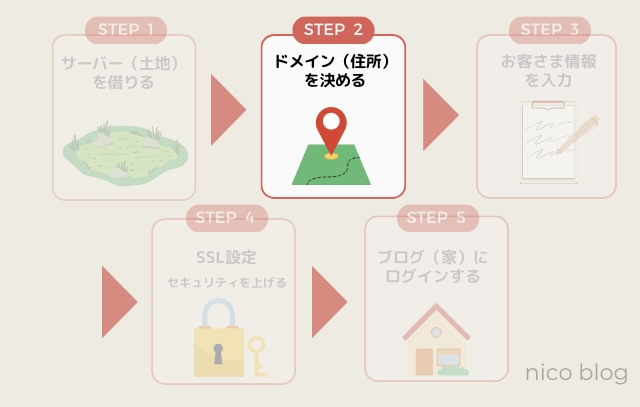
ここでは、「WordPressかんたんセットアップ」をしていきます。
コノハウィングでは、WordPressブログの作成に必要な「ドメイン取得・WordPressインストール・WordPressテーマの導入」をまとめてやってくれます♪

①〜⑦まで下記のように選択、入力していきましょう。
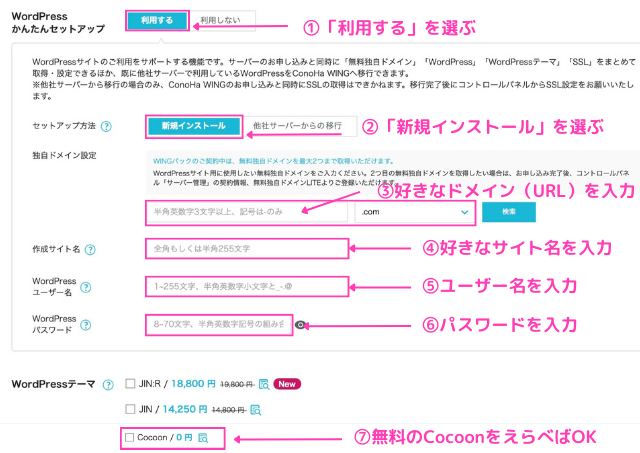
① WordPressかんたんセットアップ:「利用する」を選択
初めから選択されてるので、さわらなくてOK!
② セットアップ方法:「新規インストール」を選択
初めから選択されてるので、さわらなくてOK!
③ 独自ドメイン:「好きなドメイン(URL)」を入力
⚠️注意⚠️ 独自ドメインは一度決めたら後から変更できません!
ドメイン取得の注意点については下記で説明します。
④ 作成サイト名:「好きなブログ名」 を入力
後から変えられるので、適当でOK!
⑤ WordPressユーザー名:「ユーザー名」を入力
💡注意💡 確認画面は出ません。
WordPressにログインするときに使うので、必ずこのタイミングでメモっておきましょう。
⑥ WordPressパスワード:「パスワード」を入力
💡注意💡 確認画面は出ませんせん。
WordPressにログインするときに使うので、必ずこのタイミングでメモっておきましょう。
⑦ WordPressテーマ:ひとまず無料0円の「Cocoon」をえらべばOK!
あとからテーマを変更するも可能✨導入したいテーマが決まっている人はもちろんここで導入してOK!
人気のWordPressテーマについては下記で説明します。
入力が完了したら、「次へ」をクリックします。
※読み込みに1〜2分ほどかかる場合があります。ゆっくり待ちましょう。
独自ドメインについて
どんなドメインがいいかな‥と、おそらく多くの方がここで悩んでしまうと思います。
オススメは覚えやすいシンプルなドメインです。
万が一ブログのジャンルが変わってもいいように、ジャンル名を問わないURLがいいでしょう♪
例)◯ シンプルなURL:「名前 - blog .com」 (nico-blog.com)
△ 執筆ジャンルを入れたURL:「名前 - ジャンル名 .com」 (nico-fashion.com)
△読みにくいURL:(nico-hukugyoblog.com)
「.com」の部分は、迷ったら定番の「.com」を選んでおけばOK!
他にも「.net」「.jp」などでも好きなものでいいです!
どれを選んでも、SEO的にも、ブログで稼ぐことに全く影響はありません。
既に他の人がドメイン名を使っている場合は、選ぶことができません。「このドメインは取得できません」と赤字で表示されます。
その場合は他のドメイン名を使用しましょう。
ワードプレステーマについて
ひとまず無料0円の「Cocoon」を選んで進めてOK!!なのですが、
本気で収益を得たいブロガーさんは上記には載ってない、稼ぐことに特化した
「AFFINGER(アフィンガー)」がおすすめです!
毎月7桁の収益を出されている有名なブロガーさんの多くが利用されています!
金額は¥14,800の1回だけでずっと使い続けられる買い切りタイプ。
他の有料テーマと比べてもかなりコスパがいいテーマです!
-

-
本気で稼ぐならAFFINGER一択!導入方法を分かりやすく解説
2023/6/13
たくさんある有料テーマの中でも、AFFINGER(アフィンガー)はひたすら「稼ぐ」ことに特化しているので、本気で稼ぐならAFFINGER一択です✨ 早速アフィンガーを導入する まだブログを開設していな ...
ステップ③ お客様情報を入力しよう
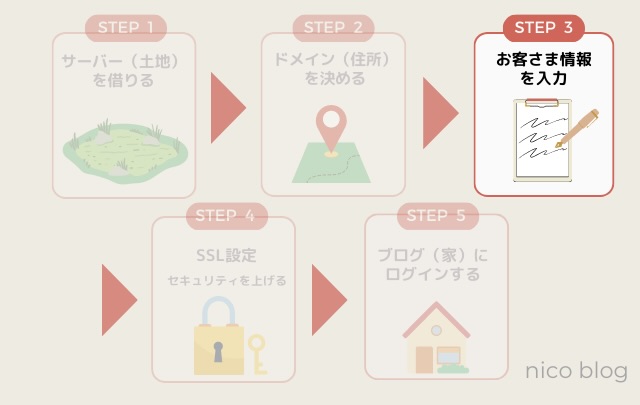
次にお客さま情報を入力していきます。

ここでは以下の4つのことを行います。
これが完了するとワードプレスのインストールが完成します👏
あと少しなので頑張ってくださいね✨
③ -1:名前・住所などを入力
③ -2:SMS / 電話認証を行う
③ -3:お支払い方法の入力を行う
③ -4:最終確認(ここで、WordPressインストール完了🎉)
③ - 1:名前・住所など入力
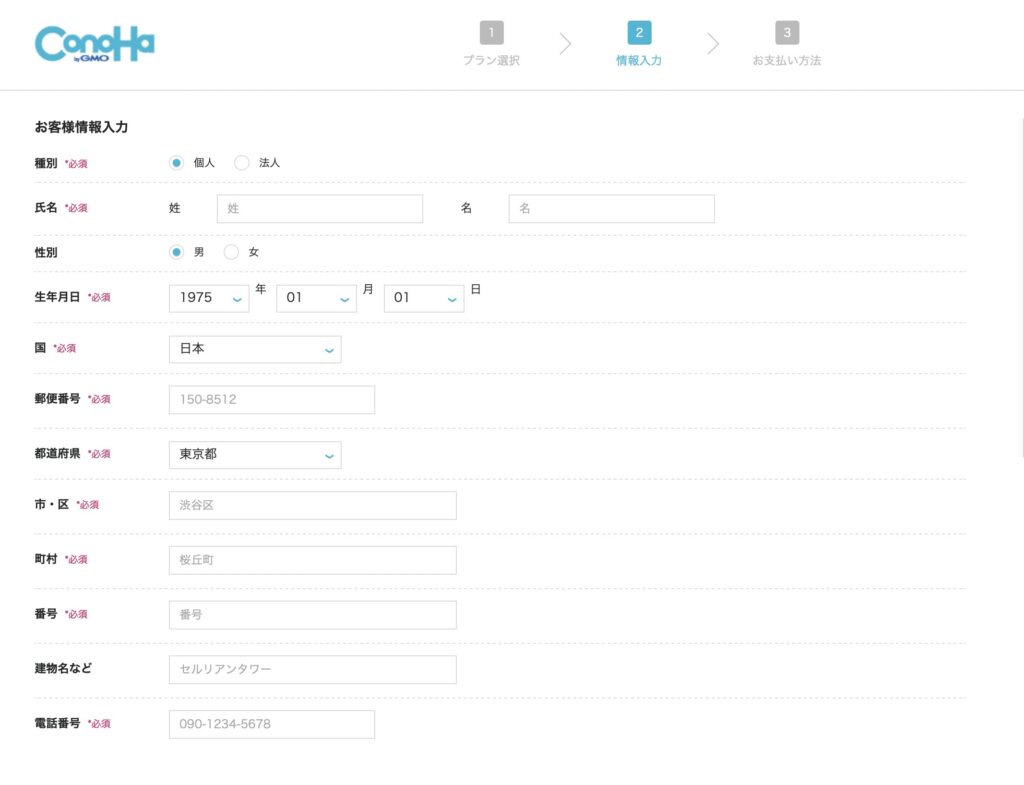
上記の入力が終わったら、「次へ」をクリック。
③ - 2:SMS / 電話認証
すると、画面が切り替わるので「SMS / 電話認証」をしていきます。
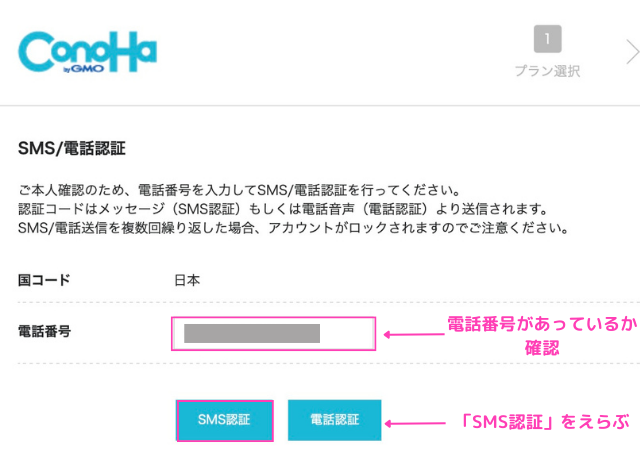
先ほど入力した電話番号が表示されるので、あっている確認を入力し、SMS認証をクリック。
SMS認証ってなに?
電話番号を使ってする本人確認のようなものです
すると、自分の携帯に認証コード4桁が送られてきます。
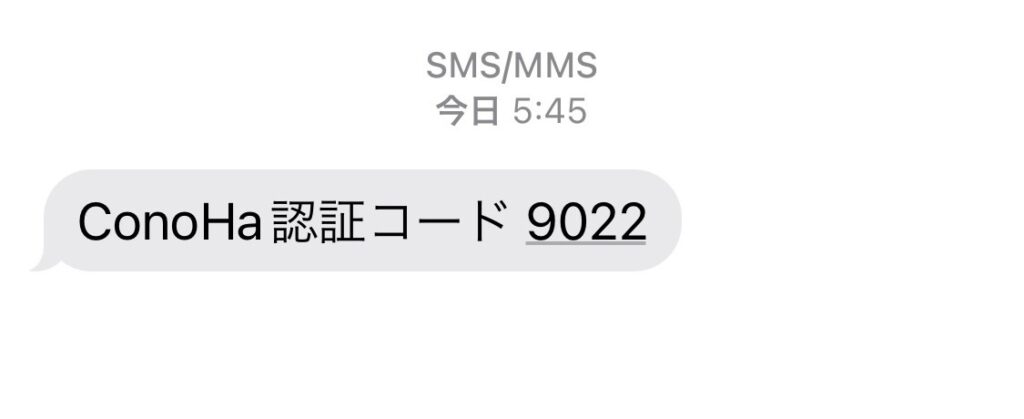
同時に、画面にはこのような案内が出てくるので、届いた4ケタの認証コードを入力し「送信」をクリック。
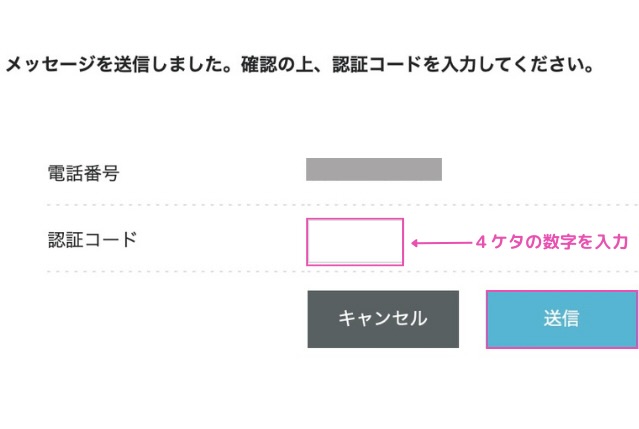
ポイント
万が一、「SNS認証」が上手くいかない場合は「電話認証」を試してみましょう!
電話がかかってきますが、人と会話することはなく機械による自動音声で「4桁の数字」を教えてくれます✨
③ - 3:お支払い方法の入力
SMS認証が終わったら、次はお支払い方法の入力をしていきます。
支払い方法はクレジットカード、ConoHaチャージ(Amazon Pay、銀行決済、コンビニ支払い)が選べるのですが‥
断然「クレジットカード」がオススメです!
なぜなら自動更新されて支払い忘れる心配がないから!
もし、コンビニ決済などの後払いにすると、更新もれ(支払いもれ)のリスクがあります。
更新ができていないと、レンタルサーバー(ブログデータの保存場所)が使用できなくなり、最悪ブログが消えてしまう可能性もあるのです!!

私はコンビニでの支払い忘れによりアカウントが止められて、めちゃくちゃ焦ったことがあります!!!
ギリギリセーフでなんとかブログは消えずに済みましたが‥
なので、自動で決済が終わる(=自動更新される)クレジットカードでの登録を強くおすすめします。
- コンビニ・銀行決済をされたい方は、ConoHaチャージでお金を入金して決済できます。
- やり方はこちらで確認 → お支払い方法
クレジットカード情報の入力は以下の①〜④の通りに進めていきます。
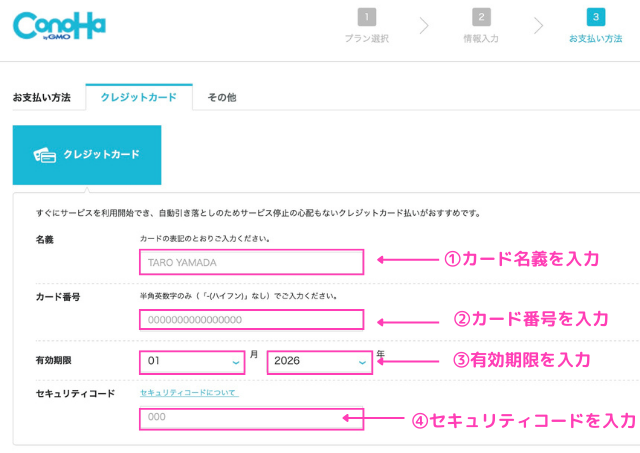
③ - 4:最終確認(ここで、WordPressインストール完了🎉)
お支払い方法の入力ができたら、ページを下にスクロールして、お申し込み内容の最終確認を行います。
確認ができたら「お申し込み」をクリック。
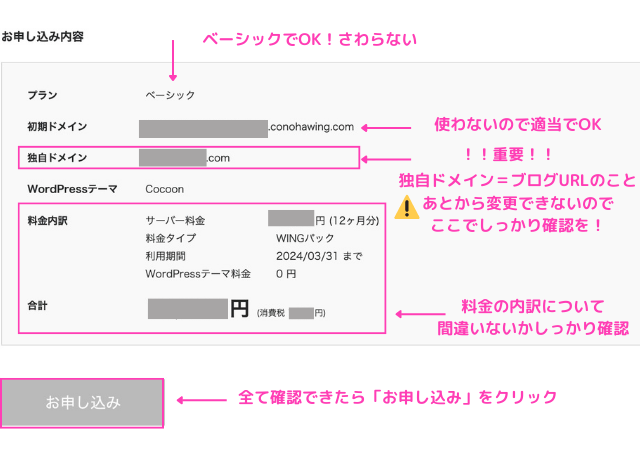

おめでとうございます🎉
無事WordPressのインストールが完了しました!
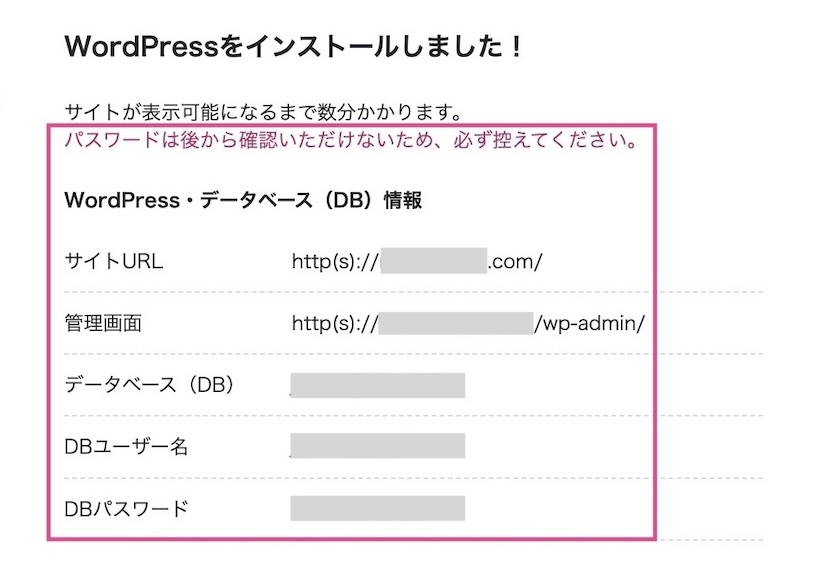
ポイント1
「サイトURL」「管理画面」はブログ閲覧や記事作成の際に時に必要なURLなので、ブックマークしておくと便利🙆♀️
ポイント2
「Wordpressをインストールしました!」という画面は、必ずスクショなどで残しておきましょう。
ちなみに、DBユーザー名・DBパスワードはWordPressにログインする際は使わないですが
念の為メモしておくと安心です🙆♀️
ステップ④ SSL設定しよう
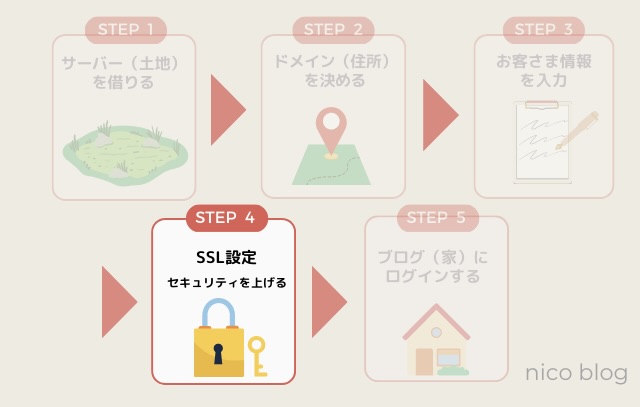
WordPressのインストールが無事WordPressのインストールが終わったら、次はSSL設定をします。
SSL設定とは、ブログのセキュリティ強化のこと
「http」を「https」にする作業と考えていただければ問題ありません。
ブログを見にきてくれた人を守ってくれるものなので、必ず設定しておきましょう!
設定はとってもカンタン!
画面の通りに進めれば、すぐ終わります♪
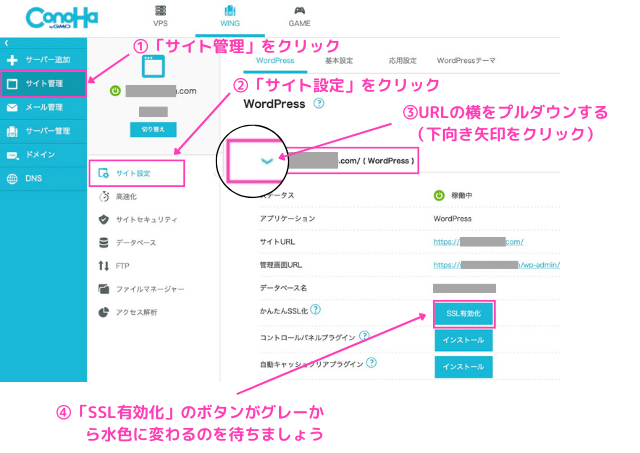
ConoHa WINGの画面で、①「サイト管理」→②「サイト設定」→③「URL横をプルダウン」の順番で進める。
WordPressのインストール後、30分〜1時間ほどすると④「SSL有効化」のボタンがグレーから水色に変わります。水色に変わるまでクリックできないのでそれまで待ちましょう!
この30分〜1時間でコノハウィング側があなたのブログの設定を急ピッチで進めてくれています!気長に待ちましょう♪

ここまでお疲れさまでした✨
この時間でコーヒーでも飲んでほっと一息つきましょう☕️
気になっても途中で画面を触ってはいけませんよ!
30分〜1時間後、色が変わったら「SSL有効化」をクリックして完了です!
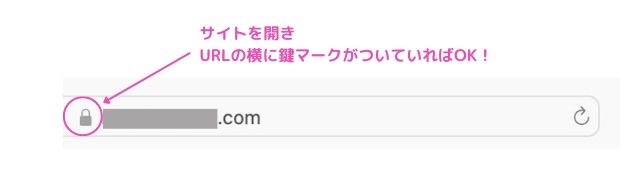
サイトを開いて、上記のように画面左上のURLの隣に「カギマーク」が付いていれば、SSL化は完了です✨
無事「SSL設定」(セキュリティの導入)が完了しました!
これでWordPressのインストール・SSL化はすべて完了です!
「SSL有効化」が水色にならない
ドメイン情報の反映に時間がかかっている可能性があります。
4時間ほどかかる場合もあるので気長に待ちましょう!
⇨それでも水色にならない方は、何らかの手違いでSSL設定ができていない可能性も!!
数時間が経過しても「SSL有効化」が水色にならないときは、「サイト管理」→「サイトセキュリティ」→「SSL」→「無料独自SSL」→「利用する」を選択します。
詳しくは、公式HPの「無料独自SSL設定方法」をご覧ください。
ステップ⑤ WordPressにログインしよう
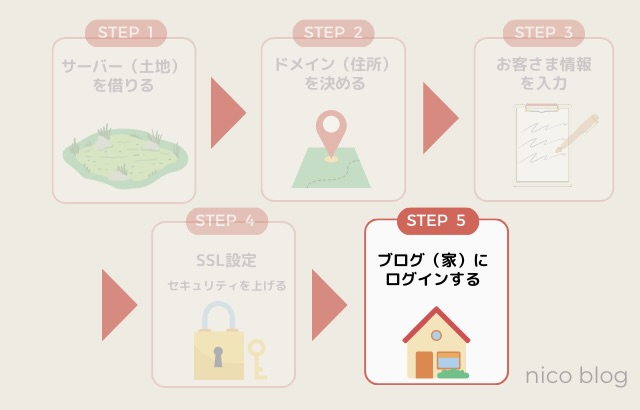
では実際にブログ(家)にログインしていきましょう!
WordPressのログイン画面は、設定したドメインURLの後ろに「/wp-admin」をつけるとアクセスできます♪(例:https://◯◯◯/wp-admin」)
ちなみにConoHa WINGの管理画面からもログイン可能です♪
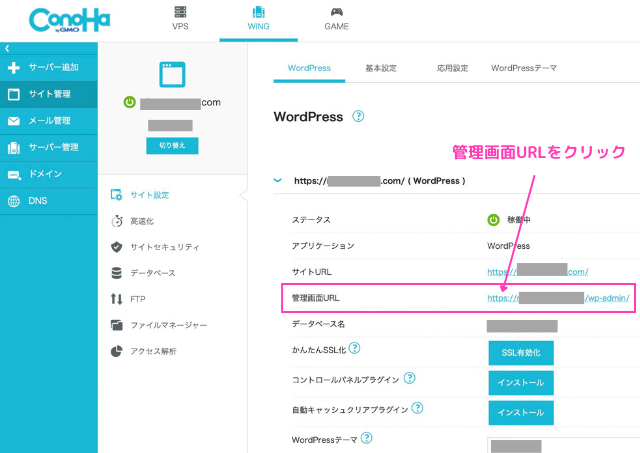
「サイト管理」→「サイト設定」→「ドメインをクリック」→「管理画面URL」をクリックするとWordPress管理画面へアクセスできます。
アクセスすると以下のような画面になるので、ConoHa WINGで登録したメールアドレスとパスワードを入力して「ログイン」ボタンをクリック。
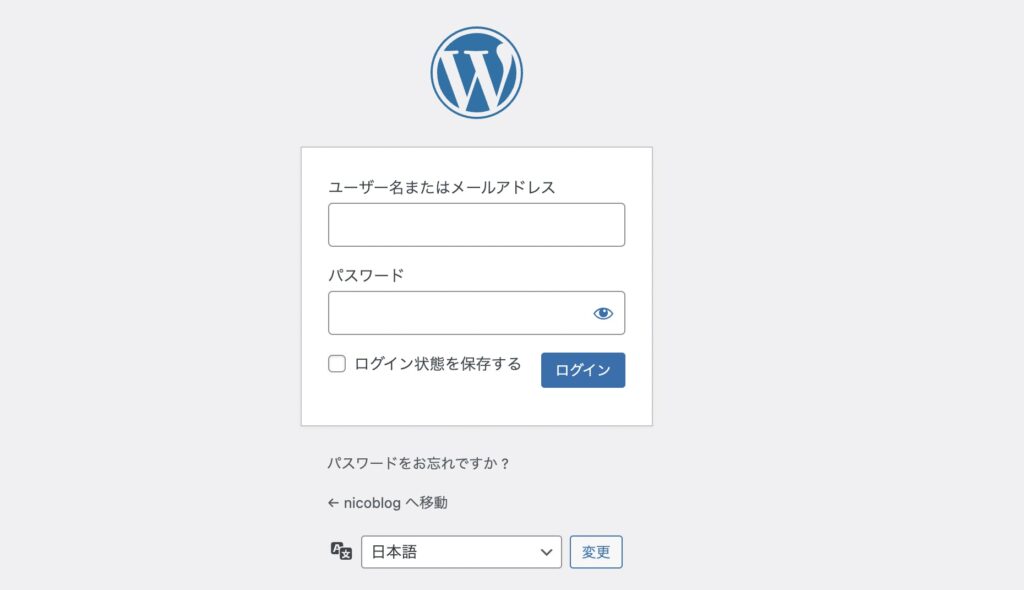
ログインが成功すると下記のようなWordPressの管理画面になります。
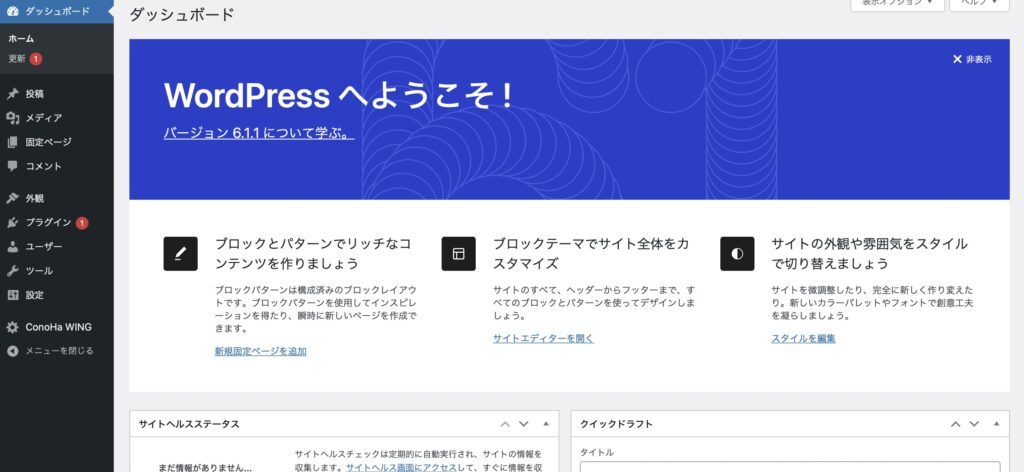
ブログを作成するときはこの管理画面から行うので、ブックマークに入れておくことをおすすめします✨

おめでとうございます🎉これでブログ開設が完了しました!!
次にブログで稼ぐために欠かせない「5つの初期設定」に移ります。
こちらも難しい操作はありませんので順番に解説していきますね♪
WordPressブログの初期設定 5つ
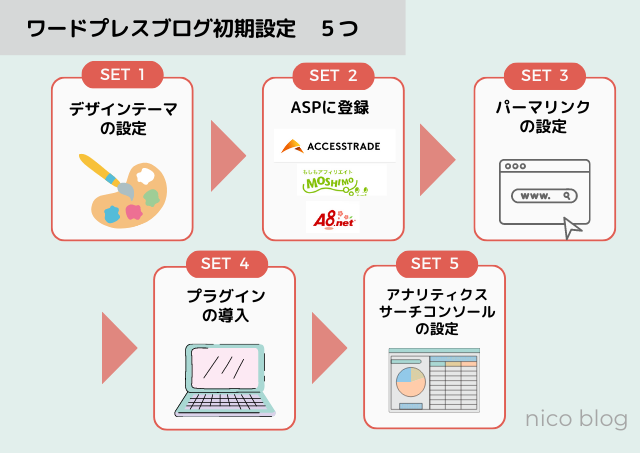

上記の「初期設定」は簡単にいうと、出来上がったブログ(家)に家具を置いていくようなものです。
快適に暮らすために欠かせない作業です♪
初期設定は実際に稼いでるブロガーなら皆さんされている作業です。
1つずつ解説していきますね。
デザインテーマを設定する
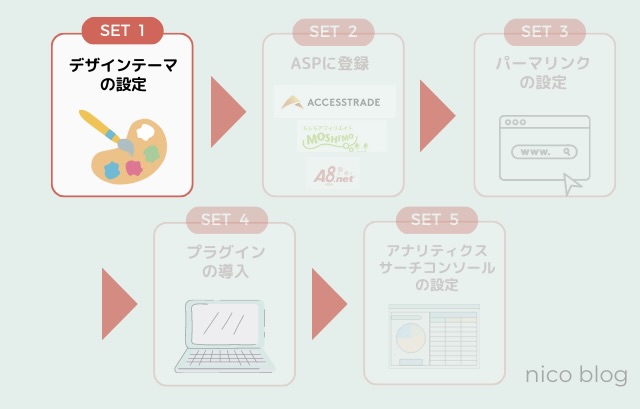
テーマとはブログ全体を整えるデザインのテンプレートのようなもの。
デザインテーマには、有料・無料の2種類があるのですが、
本気でブログで稼ぎたいなら、有料テーマを購入するのが一番の近道です!!
もちろん無料テーマでも稼ぐことはできます。
が、ブログの読み込みスピードに時間がかかったり、お洒落なブログにするにはプログラミング知識が必要‥
とデメリットがあります。
有料テーマを導入するメリット
・CSS、HTML不要でおしゃれなデザインにできる
・SEO対策バッチリで上位表示されやすい
・マニュアルが整っていて初心者にもわかりやすい

簡単におしゃれでかっこいいブログが作れるので、
自分であれこれ悩む必要なく、執筆活動に専念できるのがいいですね♪
ちなみに、おすすめのテーマは、当ブログでも使っている「AFFINGER6」(税込14,800円)です。
AFFINGER(アフィンガー)は、「稼ぐ!」に特化したテーマ✨
「本気で稼ぎたいブロガー」に人気のテーマなんです。

初心者の私でも迷うことなく、人気ブロガーさんのように
簡単にカッコよく装飾ができて気に入っています♪
▶︎AFFINGERの導入方法や本音レビューを知りたい方は、以下の記事へ
-

-
本気で稼ぐならAFFINGER一択!導入方法を分かりやすく解説
2023/6/13
たくさんある有料テーマの中でも、AFFINGER(アフィンガー)はひたすら「稼ぐ」ことに特化しているので、本気で稼ぐならAFFINGER一択です✨ 早速アフィンガーを導入する まだブログを開設していな ...
その他のおすすめ有料テーマをご覧になりたい方はこちら♪
自分に合ったテーマを見つけてくださいね!
おすすめ有料テーマ
ASPサイトに登録する
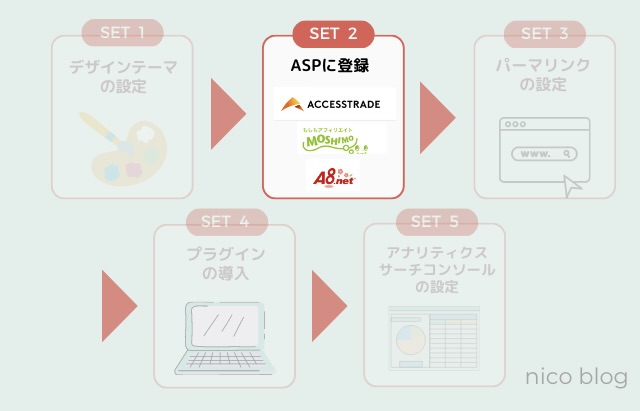
次にブログで稼ぐために欠かせないASPサイトへの登録をします。
ブログで稼ぐ=「アフィリエイト」で稼ぐということです。
ASP=Web広告の会社
広告主とブロガーを仲介してくれる会社のことです。
アフィリエイトとは‥
ASPの広告を自分のブログに貼り、その商品が売れた場合に報酬が発生する仕組みのこと。
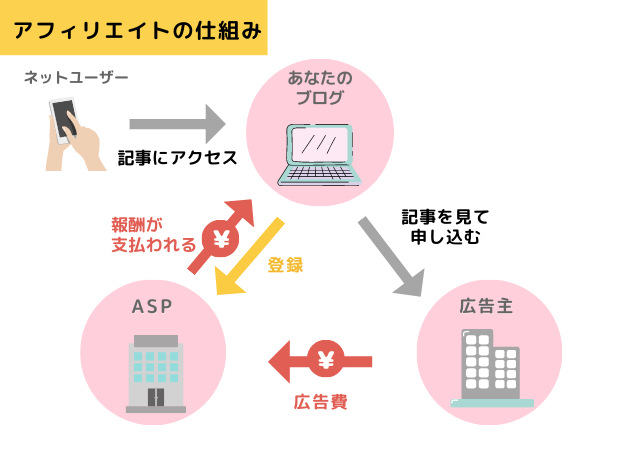
おすすめのASPサイト、登録の仕方については以下の記事で詳しく解説してるので、ぜひ参考にしてください✨
ASPサイトによって得意な広告ジャンルが違うので複数登録しておくことをおすすめします。
登録は全て無料です。
パーマリンクを設定する
次にパーマリンクを設定します。
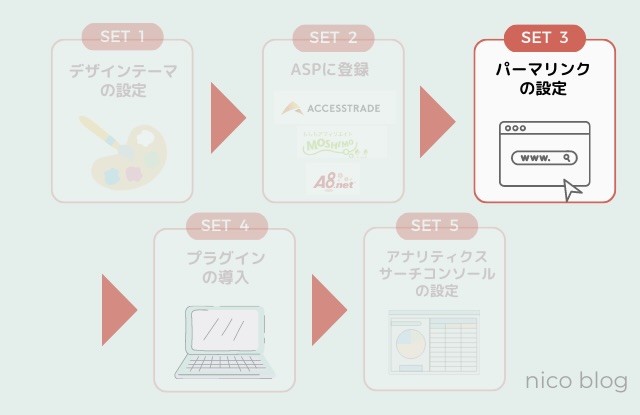
パーマリンク…「記事URL」のこと。
ポイント
ブログの記事1つ1つに好きなURLを決めることができます。
たとえば、本記事の場合は、日本語タイトルに合わせて、「https://nicotto-mom.com/wordpress-start」と設定しています。
この「wordpress-start」の部分がパーマリンクと呼ばれる部分です。
ワードプレスの初期設定ではこのパーマリンク部分が「https://nicotto-mom.com/?p=1234」
のような表記になっていていったい何の記事なのか分かりません。
このままだとSEO的にもよくないので、設定で変更しましょう!
では、設定していきましょう!
パーマリンクの設定は、ワードプレスの管理画面から設定できます。
ワードプレスにログインをして、左のメニューから①「設定」→②「パーマリンク」をクリックします。
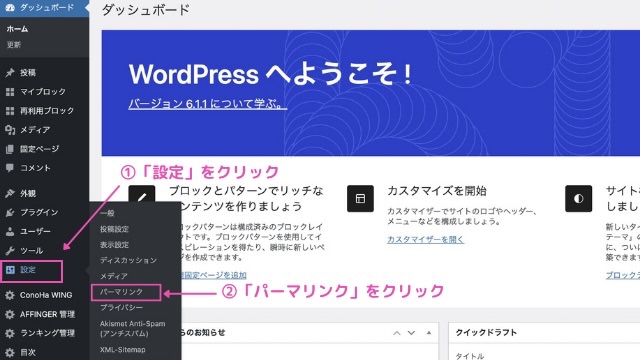
パーマリンク設定のページになったら、「投稿名」をクリックして選択し、「変更を保存」のボタンを押せば完了です!
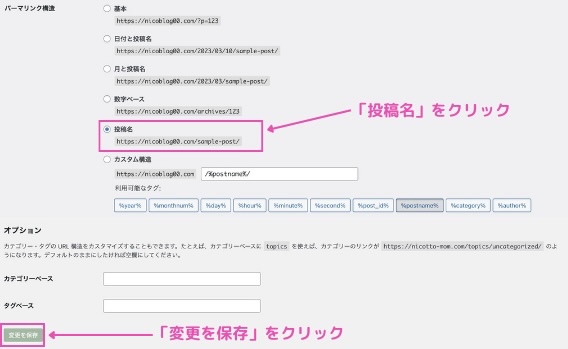
あとはブログ記事を投稿する際に画面右側の投稿ブロックでブログURLを編集すれば、好きなURLに変更できるようになっているはずです♪
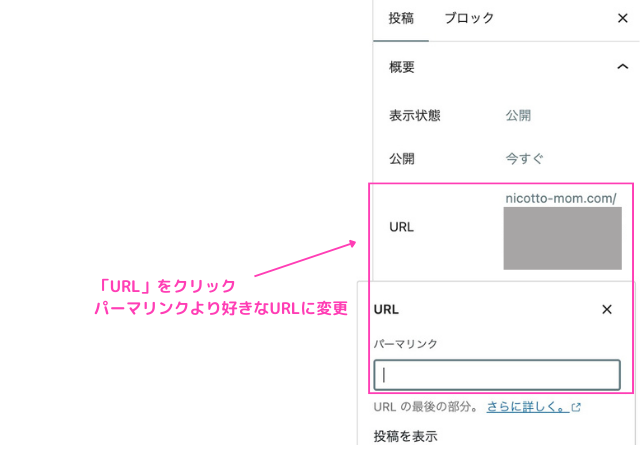
ポイント
URL名は必ず、英語で入力しましょう!
日本語(例えばhttps://nicotto-mom.com/bloghazimeru)だと、URLをSNS等でシェアしたときに、文字化けしていまいます。
例えば本のレビュー記事ならパーマリンクはbook-reviewのような感じで✨
SEO的にも問題ありなので、英語表記にしておきましょう♪
プラグインを導入する
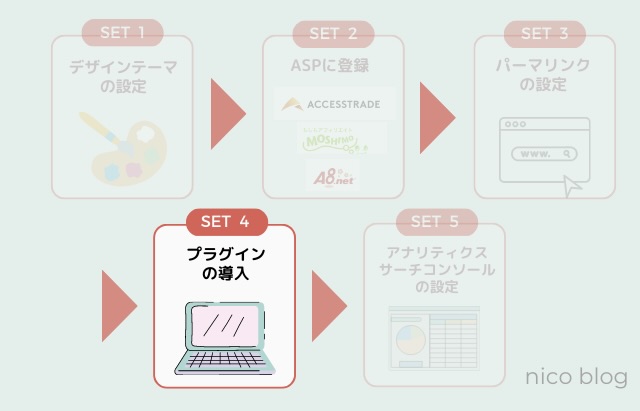
次にプラグインを導入します。
「プラグイン」とは、簡単に言えば、ワードプレスをもっと使いやすく、便利にするためのアプリのようなもの

便利なプラグインがたくさんあるのですが、欲張りすぎるとサイトが重くなってしまうので注意が必要です!
本当に必要な最低限のプラグインをご紹介します。
プラグインは、インストールするだけで完了します。
最低限必要なおすすめプラグイン
- Contact Form 7【お問い合わせフォーム】
- Akismet Anti Spam【スパム防止】
- XML Sitemaps (旧Google XML Sitemaps)【サイトマップ作成】
「Google XML Sitemaps」は、名前が変わって「XML Sitemaps」になりました。
※出てこないときは作成者:「Auctollo 」を検索してください
それでは、プラグインのインストール方法を解説していきます!
ワードプレスの管理画面から「プラグイン」⇒「新規追加」をクリック。
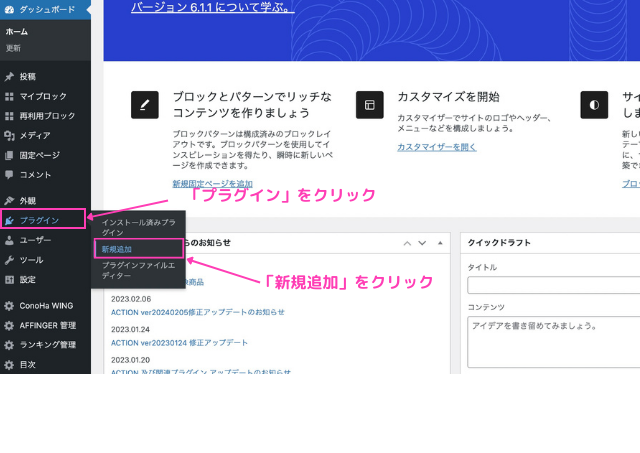
インストールしたいプラグイン名を入力し、検索します。

該当のプラグインが表示されたら、「今すぐインストール」をクリック。
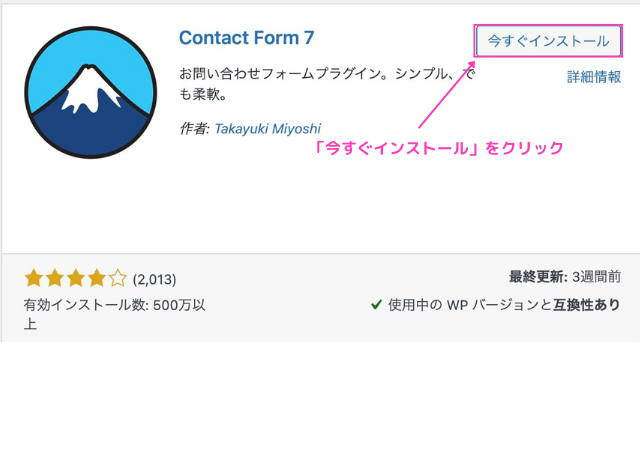
インストールが終わると「有効化」をクリックし完了。
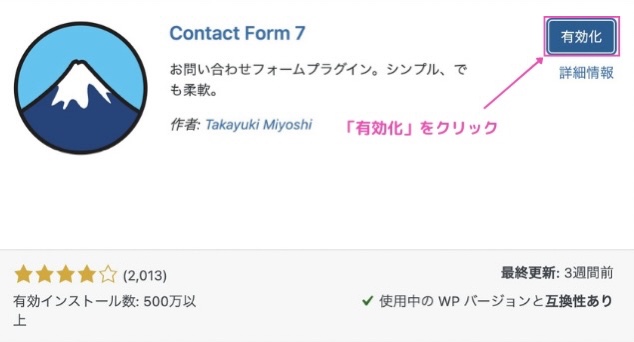
このような感じで、プラグインをインストール&有効化したら無事完了です。
プラグインの種類によっては有効化の後に設定が必要なものもあります
アナリティクス・サーチコンソールを設定する
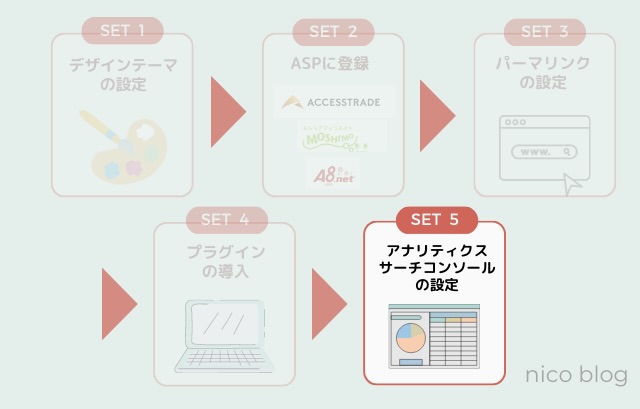
次はいよいよ最終章、外部ツールのGoogleアナリティクスとサーチコンソールの設定をします。

この二つはGoogleが提供している無料ツールなんです♪
稼ぐためには必須のツールなので、最初のうちにパパッと設定してしまいましょう!
Googleアナリティクス:「アクセス解析」ツール
・自分のブログどれぐらいの人が見にきてくれたか
・どの経路(SNS経由・検索など)から来てくれたのか
Googleサーチコンソール:「キーワード分析」ツール
・どんなキーワードで検索して来てくれたか
・記事のクリック数
・滞在時間
などなどを自動で分析してくれる超便利なツールです♪
GoogleアナリティクスとGoogleサーチコンソールの設定方法はこちら👇
まとめ ブログで稼ぐならWordPress×ConoHa WING一択!
ここまで本当にお疲れ様でした👏✨
ワードプレスブログを開設できた方、おめでとうございます🎉
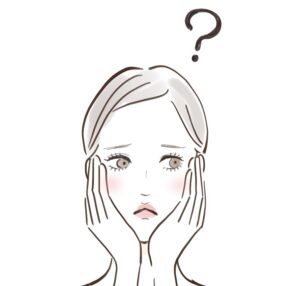
ここまで読んではみたけど、始めるか悩むなぁ‥
初期費用もかかるし‥
冒頭でもお伝えしましたが、ブログで稼ぐことを目的とするならWordPress一択です💡
アメブロやはてなブログなど無料のブログサービスもありますが、サービスが急に終了してしまう可能性があります。
また、自由にアフィリエイト広告を貼ることもできないので、稼ぐチャンスを大きく逃します。
ワードプレスブログは自分だけのお店を持てる✨イメージですね♪

ぜひこの機会に、「ブログで稼ぐ」ことに挑戦してみましょう♪
ブログは自宅やカフェや旅行先など好きな場所で、好きな時間に稼げる最強ツールです✨
ブログにかかる初期費用がネックな方は、ASPのセルフバックを利用して
簡単に5万円ほどキャッシュバックすることも可能です!
そしてブログを開設するなら国内最速の圧倒的スピードと低価格の「ConoHa WING」がオススメです♪
ブログで稼ぎたいなら処理スピードは超重要です✨
コノハウィングをお勧めする理由
初心者でも操作がわかりやすくて簡単🔰
・ブログ記事の表示スピードが速く、サクサク動く!
・料金がめちゃくちゃ安い! <初期費用0円 ・月額687円〜>
・ブログURL(独自ドメイン)が永久に無料&2つももらえる
・大手GMOの運営で信頼できる🙆♀️